Давайте посмотрим на различные шаги в процессе создания профессиональной веб-страницы с WordPress , наиболее часто используемой CMS во всем мире.
Некоторые шаги при создании веб-страницы с WordPress будут более общими, а другие-специфичными для этого менеджера контента.
Одна из первых вещей, о которых мы должны подумать, прежде чем мы приступим к созданию веб-страницы WordPress, — это доменное имя, которое мы собираемся выбрать для веб-сайта https://xn—-7sbbaqhlkm9ah9aiq.net/razrabotka-internet-proektov/sozdanie-sayta-dlya-dostavki-edi/
Домен — это имя, через которое мы будем получать доступ к веб-странице . Он регистрируется, и мы должны продлить его по истечении контрактного периода. То есть это не то, что покупается сразу, и мы можем распоряжаться им на всю жизнь.
Мы также должны решить его расширение“». RU»,». com»,». org» и т. д.
Если веб-сайт, который вы создаете, предназначен для внутреннего испанского рынка, вы можете использовать“. ru «или». com». напротив, если веб-сайт предназначен для Испании и испаноязычных стран, я рекомендую“. com»”
Обычно мы регистрируем домен в той же компании, что и хостинг, хотя мы можем нанять хостинг и домен с разными компаниями, а затем указать DNS на серверы компании, где у нас размещен веб-сайт.
2.- Хостинг
Второй шаг нашего тмина, чтобы узнать, как сделать веб-страницу шаг за шагом будет выбор веб-хостинга или хостинга.

Найм хостинга или веб-хостинга является обязательным для создания веб-страницы с WordPress.org так как нам нужно место для размещения такого сайта.
Давайте начнем с самого начала. Веб-сервер — это приложение, которое устанавливается на компьютер для обслуживания веб-страниц клиентам по запросу .
Хостинг или веб-хостинг-это услуга, предлагаемая компанией, которая имеет веб-серверы . Компании будут предлагать нам разные планы в зависимости от характеристик сервиса.
Обычно нанимают общий хостинг . Это хостинг, в котором веб-сервер “разбит” на множество частей, и эти части сдаются в аренду различным клиентам. Очевидно, что это делает такие планы наиболее экономичными.
В любом случае очень важно выбрать хороший хостинг и сделать его оптимизированным для WordPress.
3.- Instalar WordPress
Чтобы создать веб-сайт с WordPress, мы должны сначала установить приложение на хостинг под доменным именем, которое мы решили.
Сегодня большинство хостинговых компаний имеют установщиков в один клик . Инсталляторы в один клик-это приложения, которые позволяют устанавливать WordPress и другие CMS очень простым и интуитивно понятным способом.
Традиционно, чтобы создать веб-страницу с WordPress, вы должны были загрузить WordPress, загрузить его через FTP на хостинг, создать базу данных и приступить к установке. В настоящее время, как я говорю, все это не нужно, так как большинство хостинг имеет такие установщики в 1 клик.
Установщик Raiola Networks в 1 клик:
Давайте посмотрим, как использовать установщик в 1 клик, который использует Raiola Networks . Установщик называется Installatron, и он также используется другими хостинговыми компаниями, такими как веб-компания, Host Europe и т. д. Я также говорю вам, что все установщики этого типа очень похожи.
а. — доступ к CPanel: первое, что мы сделаем, это доступ к CPanel, который является панелью администратора хостинга, которую мы наняли.
b. — веб-приложения: как только мы окажемся внутри CPanel, мы перейдем к блоку с именем “” веб-приложения “ и нажмем там, где написано: ” Installatron Applications Installer«.
C. — теперь мы будем прокручивать, пока не найдем раздел:» системы управления контентом “и нажмем на значок”Wordpress blog».

Instalar WordPress en hosting
d. — установка: теперь мы нажмем кнопку: «Установить это приложение»” Echo это покажет нам установщик, в котором будет достаточно заполнить следующие поля:
i. — домен: селектор, расположенный в разделе Место, где мы должны выбрать домен, который мы хотим для интернета, среди различных, которые у нас есть.

Выбрать доменное имя
ii.- Имя пользователя администратора: в разделе Настройки мы введем имя пользователя для администратора страницы. Это имя будет необходимо для доступа к панели администратора WordPress.
iii.- Пароль администратора: ключ администратора веб-страницы. Мы должны ввести его рядом с пользователем, чтобы получить доступ к панели администратора WordPress.

Настройка установщика WordPress в 1 клик
iv.- Электронная почта администратора: в этом электронном письме мы будем получать уведомления WordPress, и он также будет служить нам, если нам когда-либо придется восстановить пароль.
v. — название сайта: Здесь мы поставим название сайта. Затем мы можем изменить его, если это необходимо.
увидел.- Слоган веб-сайта: Здесь мы поставим описание веб-сайта. Как и в случае с заголовком, Мы можем изменить его с панели администратора.
Заполнив все разделы, мы нажмем кнопку” Установить», расположенную в нижней части интернета, и приступим к установке WordPress.
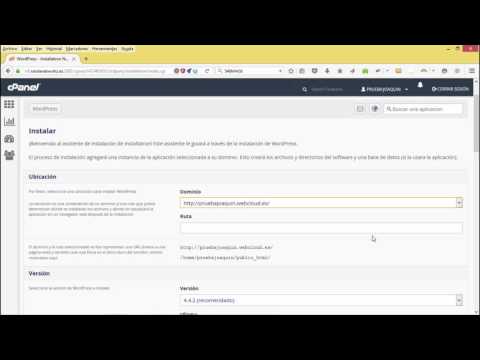
4.- Доступ к панели администратора WordPress
У нас уже есть первый большой шаг, когда дело доходит до создания веб-WordPress. Теперь нам нужно попытаться получить доступ к частной части интернета, называемой бэк-офисом или панелью администратора.
Чтобы получить доступ к панели администратора WordPress, вам нужно ввести следующий URL:
www.nombredemiweb.es/wp-admin
Теперь вы должны появиться панель доступа к Back Ofiice приложения WordPress, которое вы только что установили.

Panel de acceso a WordPress
Имя пользователя: теперь вам нужно будет ввести имя пользователя администратора, которое вы указали в разделе d. — ii.- от установки WordPress.
- Пароль: здесь вы должны ввести ключ администратора, который вы ввели в пункте d. — iii установки WordPress.
- Запомнить пароль: немного ниже у вас есть check box для приложения, чтобы запомнить введенный пароль
- Восстановление пароля: что — то ниже у нас есть ссылка для восстановления пароля, если мы его не помним (мы восстановим его по электронной почте, которая будет отправлена на почту, которую мы вводим в разделе d. — iv.- от установки)
5.- Начальные настройки при создании веб-страницы WordPress
Много глаз на некоторые из начальных настроек, когда дело доходит до создания веб-сайта wordpress. Особенно к теме дружественных настроек URL и возможность не разрешать индексацию со стороны Google.
После установки WordPress мы выполним ряд начальных настроек:
а. — общие настройки: мы перейдем в «панель администратора > Настройки > > Общие» и в разделе часовой пояс выберем “ » Мадрид”
b. — не разрешать индексирование Google: важно, чтобы до тех пор, пока у нас не будет интернета с определенными URL-адресами каждой страницы и более или менее законченным контентом, мы не позволяем Google или любой другой поисковой системе индексировать наш веб-сайт. Для этого мы перейдем к: «панель администратора > настройки > > чтение” и увидим, что в нижней части страницы есть тег под названием “видимость для поисковых систем”.
Отметьте check box текстом: “отговорите поисковые системы от индексирования этого сайта” и нажмите кнопку сохранения.
Примечание: помните, что когда вы более или менее закончили свой сайт и хотите, чтобы Google индексировал ваш сайт, вам нужно снять этот флажок и нажать кнопку сохранения.
c. — дружественные URL-адреса: очень важно для SEO использовать дружественные URL-адреса. Для этого давайте перейдем к: «панель администратора > настройки > > постоянные ссылки”
В разделе Общие настройки мы отметим следующий переключатель “” имя ввода » и нажмем кнопку сохранения изменений в нижней части веб-сайта.

Configurar URLs en WordPress
d. — Web в обслуживании: интересно, что на протяжении всего процесса создания веб-страницы с WordPress сайт публично отображает страницу обслуживания.
В разделе b) мы настроили веб — сайт так, чтобы он не мог быть проиндексирован Google, но это не означает, что пользователи интернета не могут видеть наш сайт. Чтобы перевести интернет в режим обслуживания и позволить потенциальным посетителям увидеть страницу презентации, мы должны использовать плагин.
Я обычно использую бесплатный плагин Maintenance .

Начальные настройки WordPress, положить интернет в обслуживание from Хоакин Барбера on Vimeo .
6.- Структура и веб-дизайн
На данный момент пришло время, чтобы приступить к созданию веб-структуры и дизайна .
Определение структуры сети
Мы должны решить, какие внутренние страницы будет иметь интернет . Эта структура будет отражена в верхнем меню веб-сайта.
Обычно корпоративный веб-сайт состоит по крайней мере из следующих страниц:
- Главная страница: Главная или домашняя страница интернета
- кто мы или мы или компания: корпоративная информационная страница
- услуги и / или продукты: бизнес-страница, на которой отображаются услуги и/или продукты компании.
- контакт: страница с информацией о местоположении и Контакте
Agunto корпоративные веб-сайты также включают в себя:
- Портфолио: на этой странице показаны работы, выполненные компанией
- Блог: многие веб-сайты включают блог, чтобы улучшить позиционирование и создать сообщество среда для компании.
Страница услуг или продуктов может объединить все из них в одну страницу, или мы можем создать страницы, специфичные для каждой услуги или продукта, которые отображаются в пункте меню услуги или продукты (рис.1)
Я рекомендую вам включить страницу для каждой службы и / или продукта, чтобы попытаться разместить их отдельно в Google .

Международная федерация гимнастики.1.- Пример услуг на определенных страницах
Для этого я настоятельно рекомендую вам искать с помощью Планировщика ключевых слов услуги , которые вы собираетесь предложить, чтобы знать, какие слова люди используют при поиске в Google при поиске услуг, подобных тем, которые вы собираетесь предложить на своем сайте. Обратите внимание на фильтры Планировщика ключевых слов по провинциям и городам
Веб-дизайн
Цвета, используемые на странице, обычно составляют логотип. Если у вас нет логотипа, пришло время создать его для вас.
Здесь я оставляю этот интересный пост Артуро Гарсиа о цветах, которые будут использоваться на сайте. Он также может служить вам, чтобы выбрать цвета для логотипа
Еще одна вещь, которую вы должны сделать, это взять несколько листов и нарисовать эскиз композиции, которую вы хотите сделать на каждой из страниц в интернете, особенно на домашней странице или home. Нарисуйте различные зоны или блоки, на которые будет разделена каждая из страниц.
7.- Шаблон WordPress
Важным моментом при создании веб-страницы wordpress является выбор шаблона или темы.
Шаблоны (мы действительно должны сказать темы или темы) приносят нам эстетическую часть интернета .
Существуют бесплатные и платные шаблоны . Бесплатные шаблоны гораздо более ограничены, в то время как платные имеют гораздо больше возможностей настройки. Поэтому я рекомендую вам создать профессиональную веб-страницу, чтобы перейти непосредственно к платному шаблону WordPress.
В платных шаблонах есть компании, которые предлагают нам пакеты со многими шаблонами, разработанными под фреймворком по цене того, что стоит шаблон.
Некоторые компании даже включают в себя интересные плагины в цене пакетов шаблонов. Конечно, мы также можем купить отдельные шаблоны.
Чуть ниже я оставлю вам ссылку на мега-руководство, в котором обсуждаются основные варианты шаблонов WordPress на рынке.
В любом случае, прежде чем приобрести шаблон, вы должны учитывать следующие моменты:
а. — разовая оплата или ежегодная оплата: есть шаблоны, которые оплачиваются только один раз, как в случае с теми, которые вы можете приобрести на рынке Theme Forest.
Существуют и другие шаблоны или пакеты шаблонов, в которых оплата дает вам право использовать шаблоны на всю жизнь, но вы должны платить ежегодно, чтобы получать обновления.
b. — лицензия на сколько веб-сайтов?: Вы должны обратить внимание на лицензию, которая сопровождает шаблон. Существуют лицензионные шаблоны для использования на одном веб-сайте и другие лицензионные шаблоны для использования на всех веб-сайтах, которые вы хотите .
c. — нужно ли мне иметь технические знания, чтобы использовать шаблон?: есть шаблоны, как в случае с теми, которые построены в рамках Genesis framework, которые, чтобы воспользоваться, вы должны знать HTML, CSS, даже некоторые PHP. Напротив, есть и другие шаблоны, в которых вам не нужно иметь какие-либо знания программирования, чтобы воспользоваться этим.
d.- ¿Incluye page builder? С обновлениями? page builder-это плагин, который позволит нам создавать сложные структуры на страницах и включать в них элементы или модули очень простым и визуальным способом, известным как “drag and drop”, придавая страницам нашего сайта профессиональный вид, который невозможно выполнить с помощью редактора страниц, который поставляется по умолчанию в WordPress.
Есть несколько шаблонов, которые включают page builder в качестве плагина или в ядре шаблона. Мы должны учитывать, включены ли при покупке шаблона, который включает page builder, в дополнение к будущим обновлениям шаблона будущие обновления page builder.
f. — включает ли он обновления и поддержку? Как долго?- важно четко понимать, включает ли шаблон обновления и поддержку при покупке. А также как долго вы включаете такие услуги.
Как я уже говорил, Здесь я оставляю ссылку на мега-пост, в котором подробно обсуждаются основные варианты рынка в шаблонах WordPress .